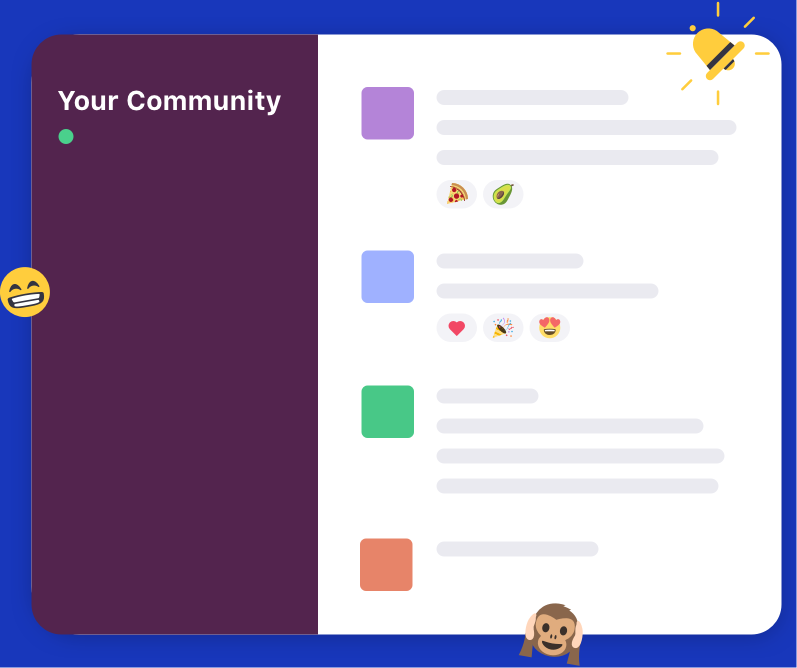A Slack community is an awesome way to get lots of people who share an interest together in one place. Since it’s chat-based you’ll benefit from faster, more personal communication than you would in a Facebook Group or forum. It’s a great way to build close relationships and a proper community vibe.
Another great thing about Slack is you have more control than most platforms. Control to set up a structure and rules as you see fit and add extra value with any of the hundreds of Slack apps available to you. You can also create your own independent sign up website — perfect if you want your community to become a business or you’d like to capture more user data upfront. But enough about why Slack is great... You’re here to learn how to get setup!
TL;DR
- Name your community and register a domain
- Setup and publish a landing page with Carrd
- Create and set up your Slack group
- Populate your landing page with content
- Share with your audience
- Add extra value to your community with apps!
Step 1: Name your community and register a domain
To start you’ll need a catchy name! Something relevant to your audience that’s easy to remember. Once you’ve made a decision it’s time to grab a domain name. A .com is great but if you need to use a different domain extension is doesn’t matter so much these days. As long as it’s simple to say and sticks in the mind you’re cool. To register we recommend Namecheap but any domain registry tool works.
Step 2: Setup and publish a landing page with Carrd
To get set up in an hour you’ll need to get a web page to let people sign up live and linked to your domain straight away. For this tutorial, we’ll show you how to use Carrd to do this. It’s a super quick way to set up a visually appealing one-page website with a custom domain. Even better you can do this for just $9/year — a bargain!
Get set up on Carrd
Visit the Carrd website, you’ll be asked to pick a starting point. Carrd provides you with dozens of high-quality templates you can choose as a starting point for your site. They are all customisable, so pick whichever is closest to what you’d like to achieve and press “select”.
If you chose a Pro template you’ll be asked to start a free trial. You’ll need Carrd Pro to add your custom domain so go ahead.
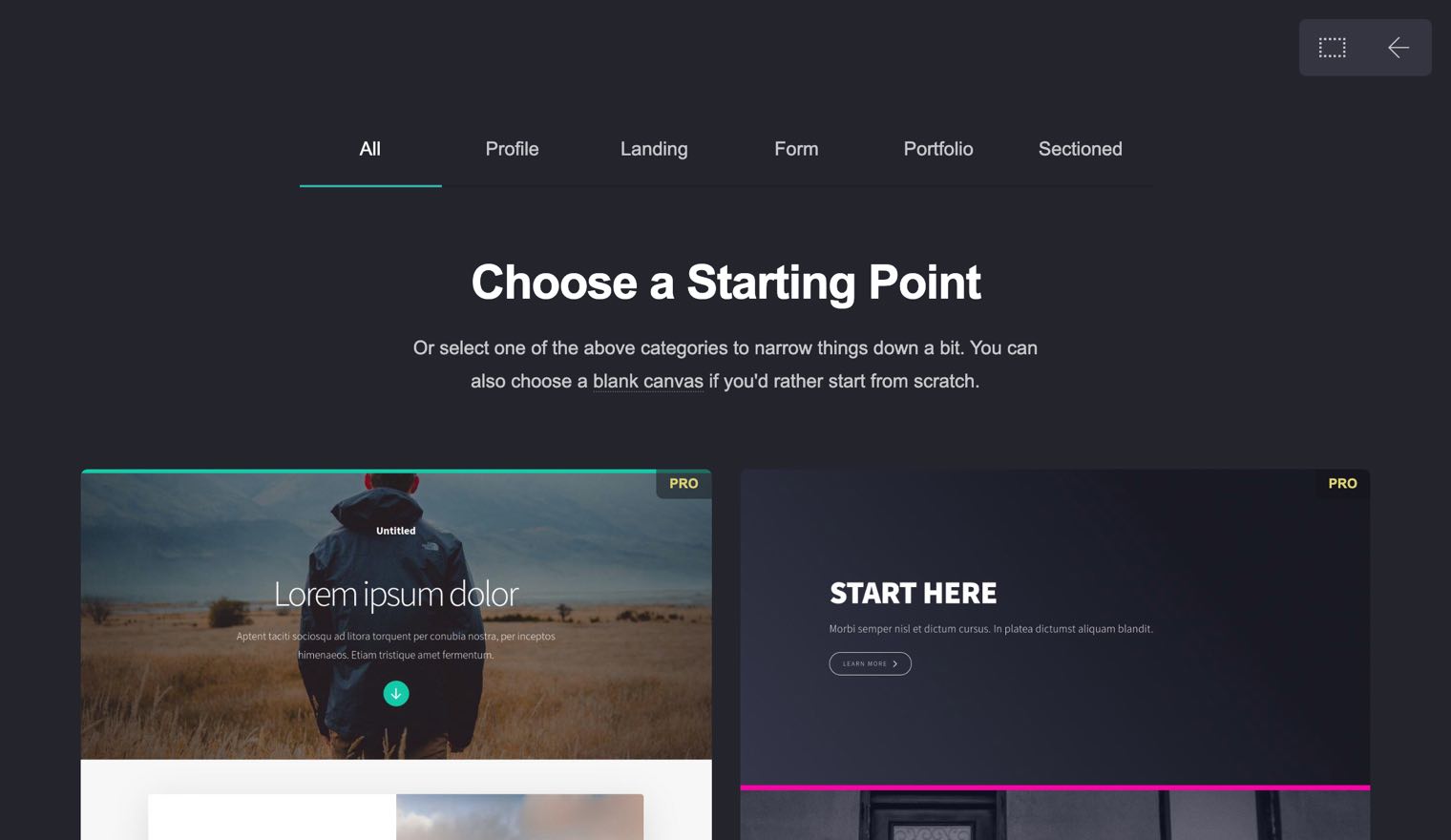
Publish your landing page
Now you’ll see your editable template. Before we worry about how it looks we need to link your new domain. Press the top-right menu and select “Publish”.
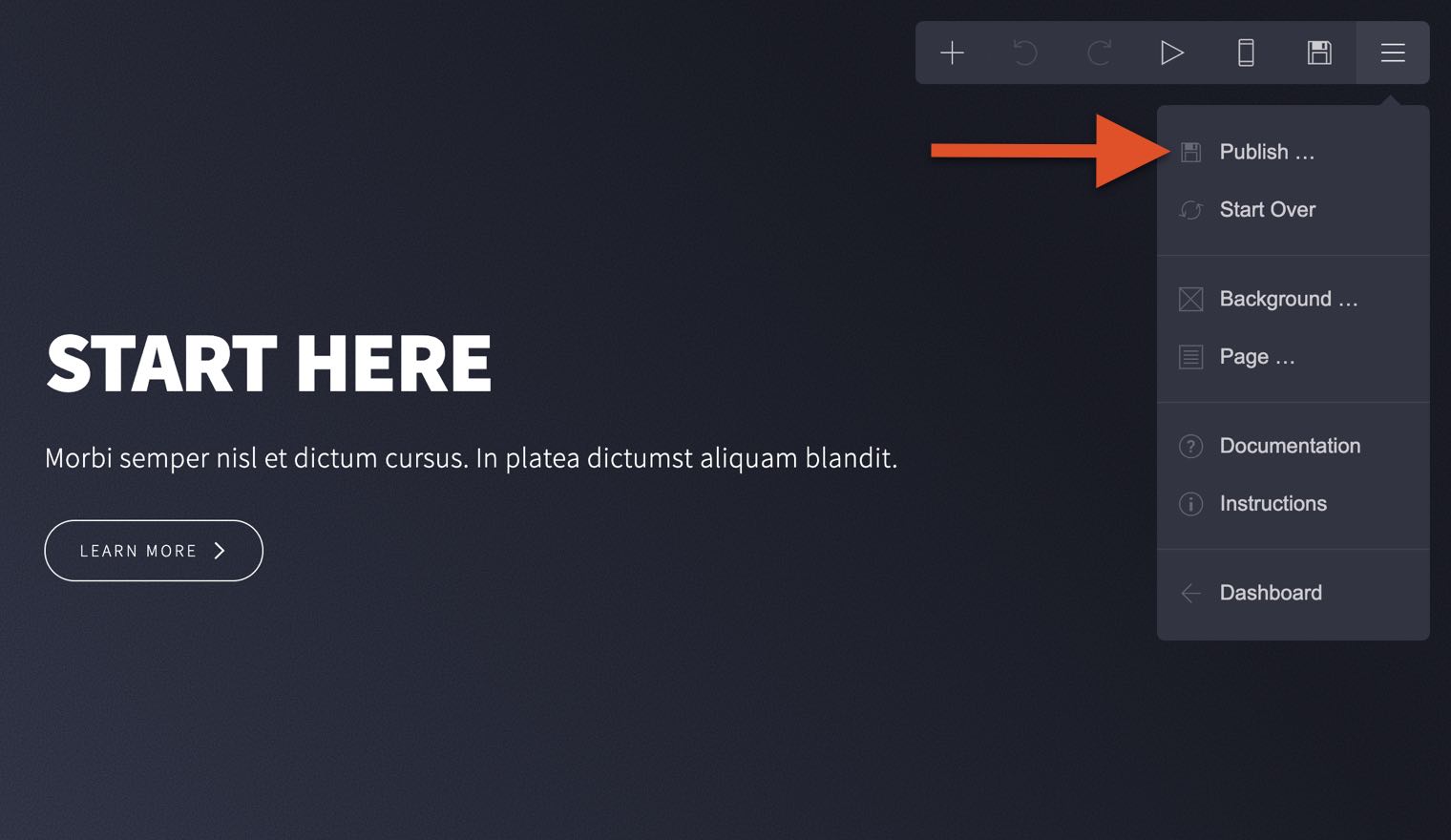
Here you’ll need to add some personal account info, then a title and description. Once you’re done select “Use a custom domain”. If you chose a free template you’ll need to press the padlock icon here and unlock your Pro trial.
Enter your domain and you’ll see 3 host records you’ll need to add to your domain registrar to associate it with your Carrd site, first hit the big “Publish” button.
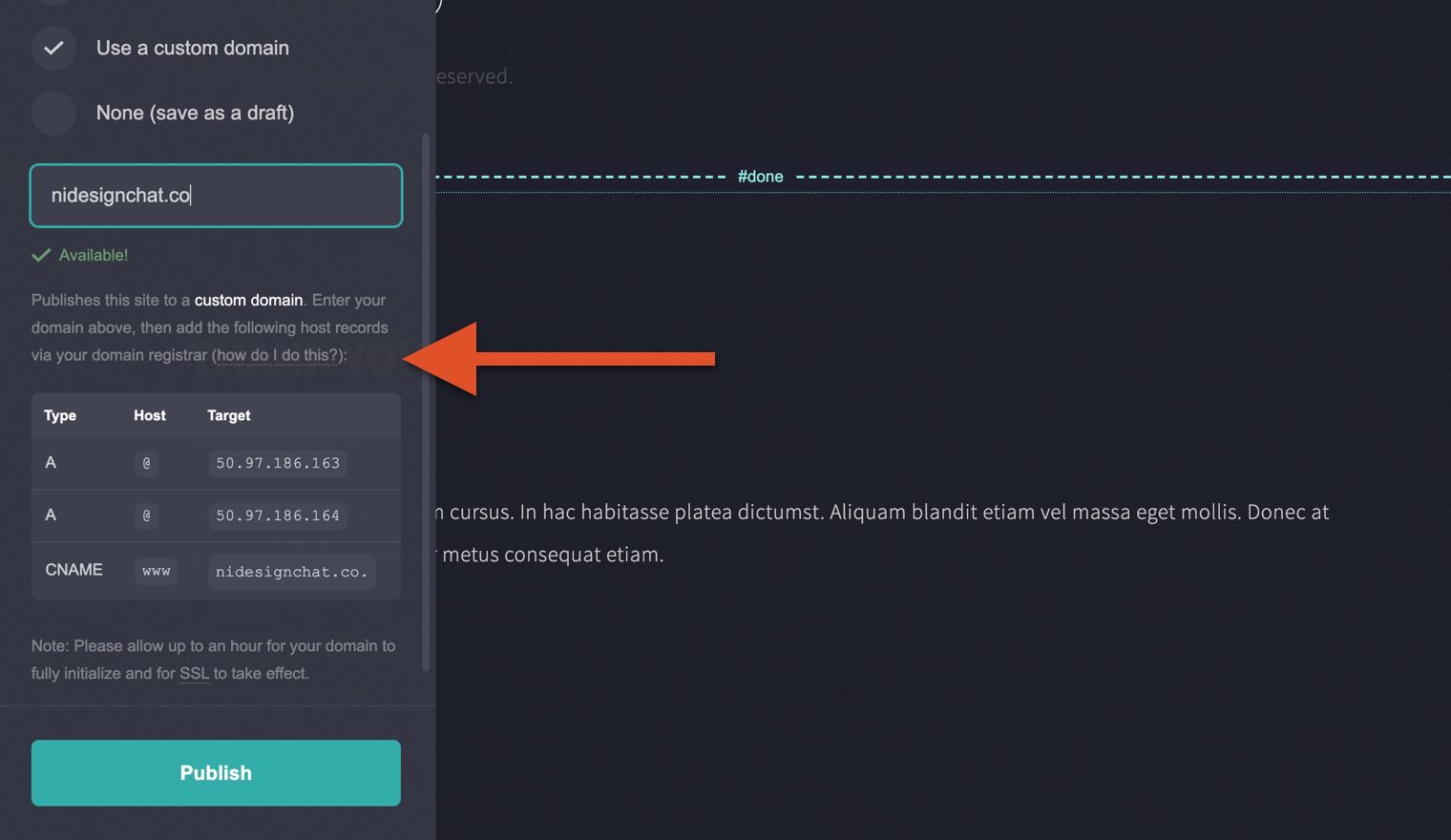
You’ll be alerted to the need to add content to some elements first. Every template is different. This is a great way to quickly highlight them before publishing. Press “Go to first element” and very quickly add ANY content. You can tweak this later, we just want to get the site live right now.
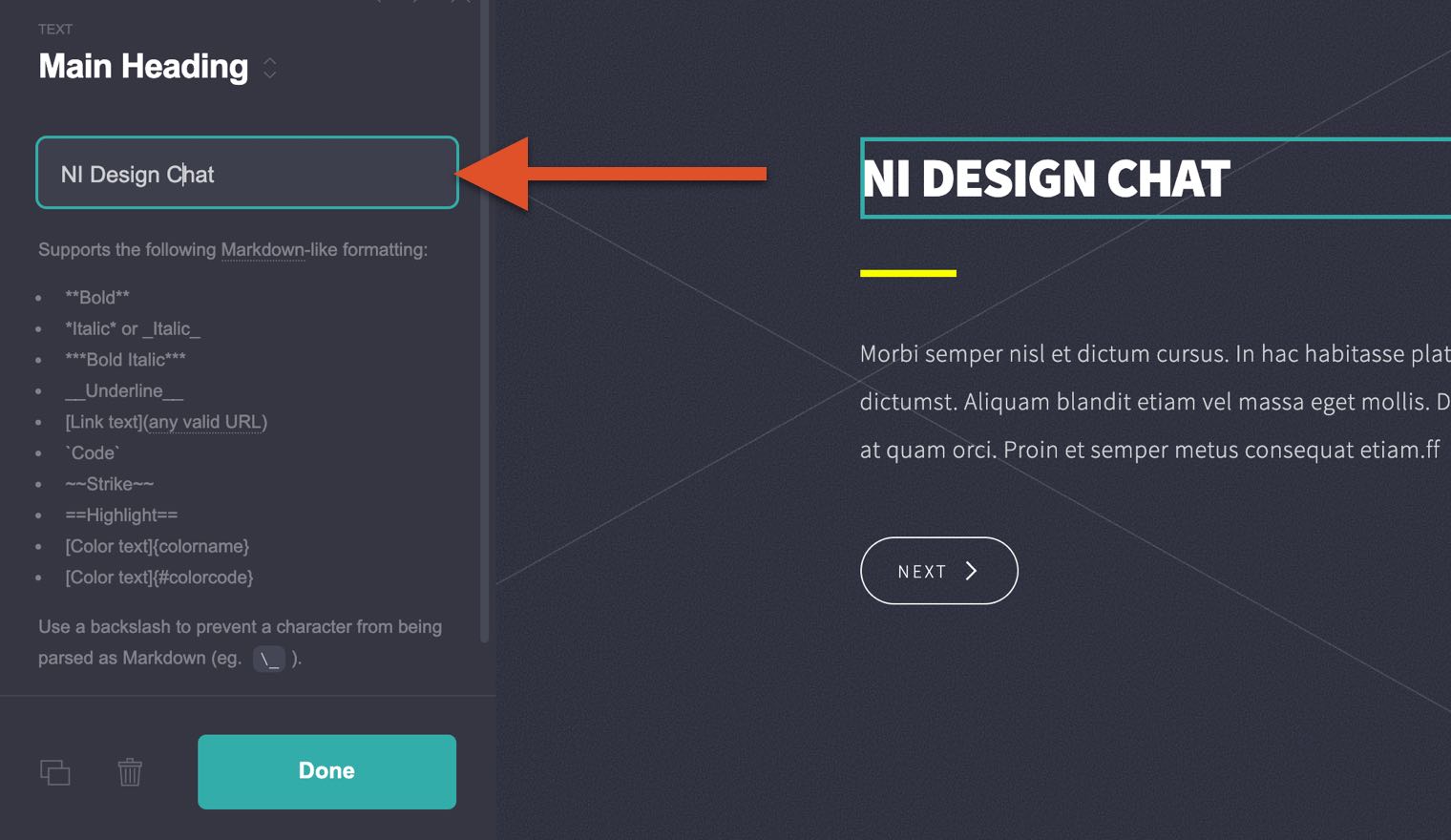
Simply click on each element and either add content to the slide-out panel or delete the element. Depending on your template you may need to add images or a background. Once you’ve done what you need to do go back to the Publish menu and hit the Publish button again. Your site will now be live but don’t worry, no one will see it as they don’t know it exists. 😊
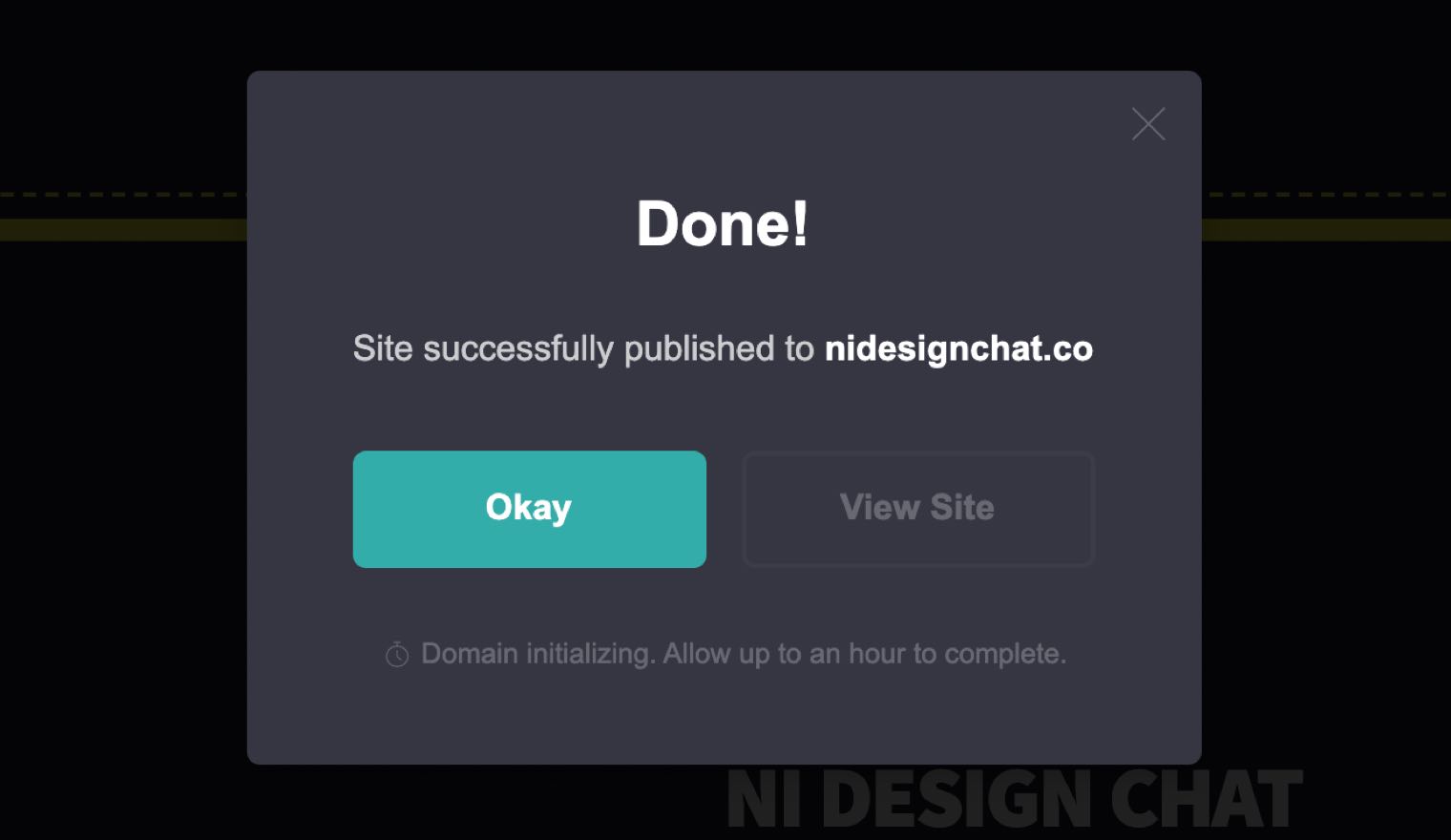
Add host records to Domain Registrar
Login to your domain provider and go to your domain. Find your DNS settings and add the 3 host records from the Carrd publish menu and add them as new records to the “host records” section. Once you’re done save your changes. That’s it for setting up your domain! It usually takes up to an hour for this to be fully linked to your Carrd site.
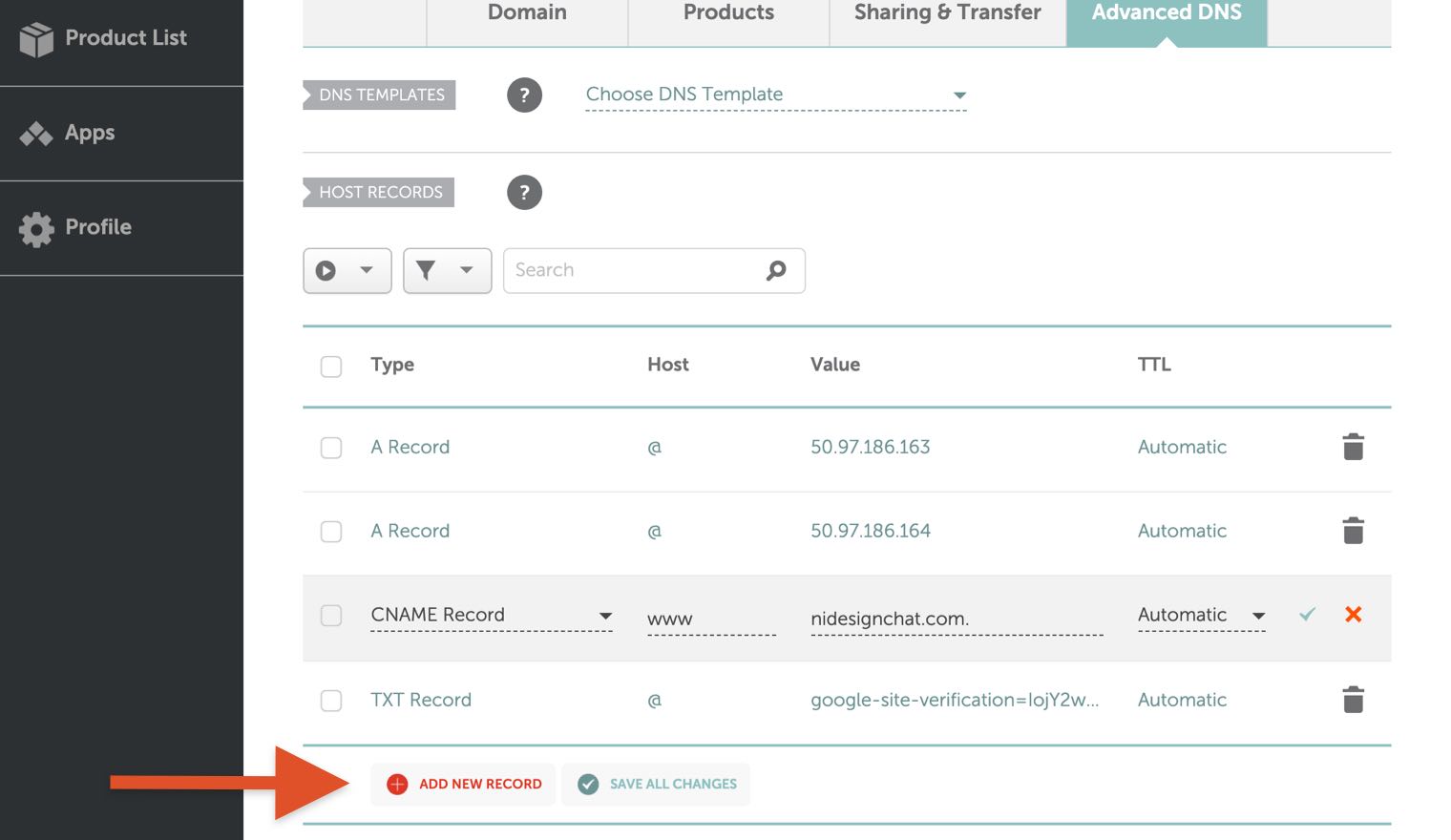
Step 3: Create and set up your Slack group
OK let’s get your Slack set up. [Go here and create your free Slack account. Once you have, name it to match your community name. You’ll be asked about a project your team is working on. This is just setting up a channel. Enter a channel you’d like in your community and continue. Skip the next “invite members” step and then press “See your Channel in Slack”. You’re now in your community!
Press “Finish signing up” and complete the steps, ignoring the last one to invite people or setup an invite link.
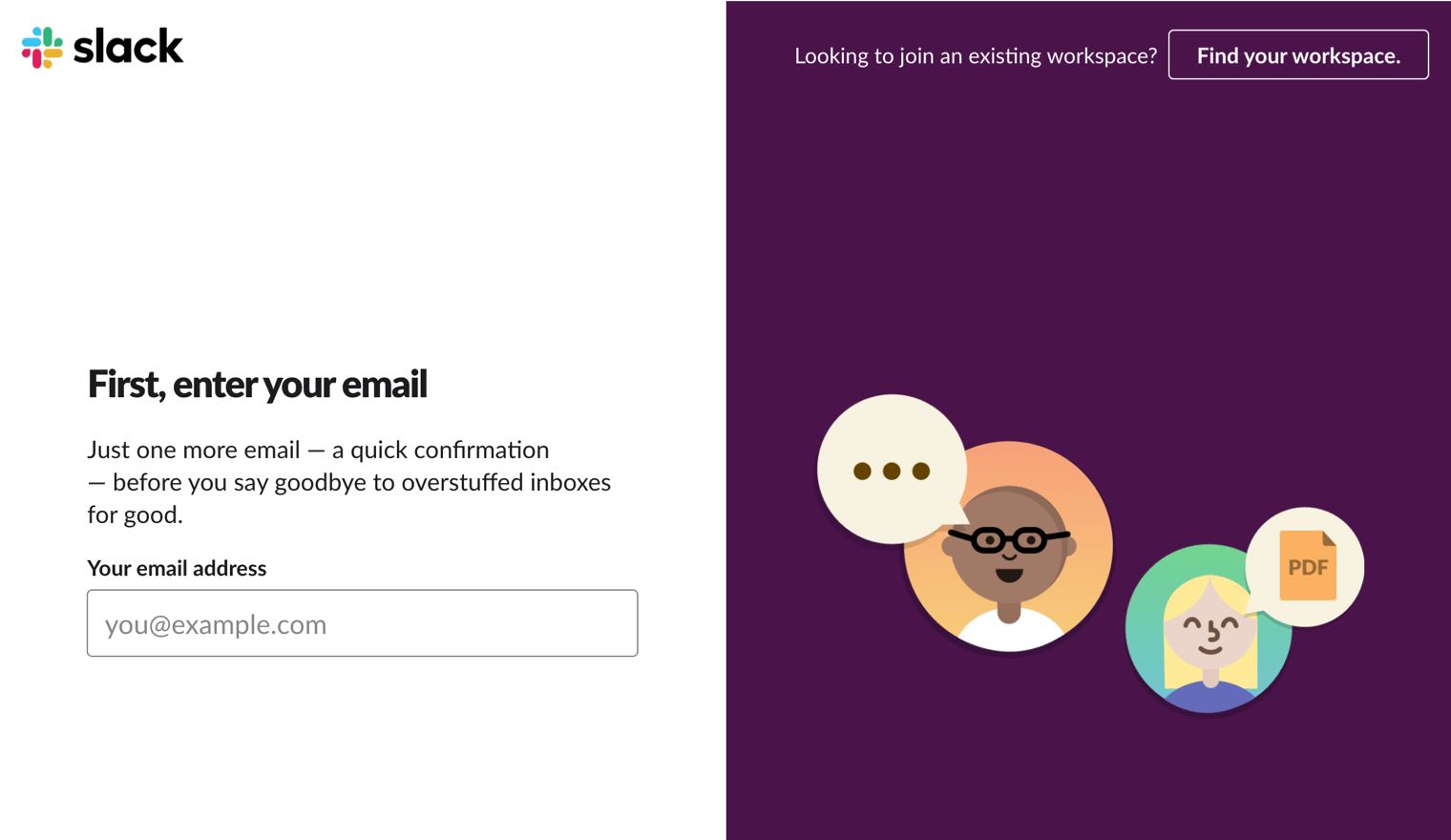
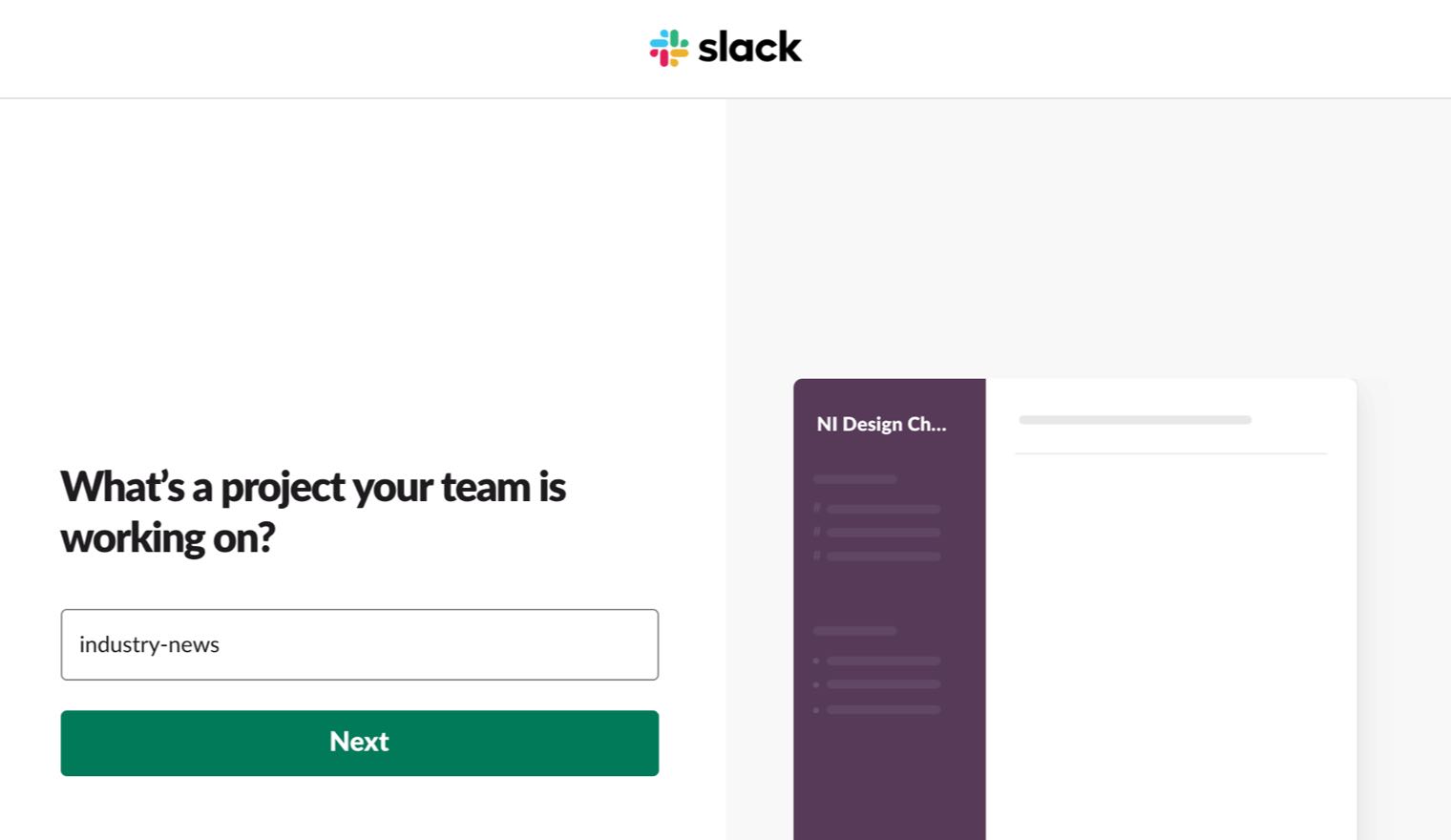
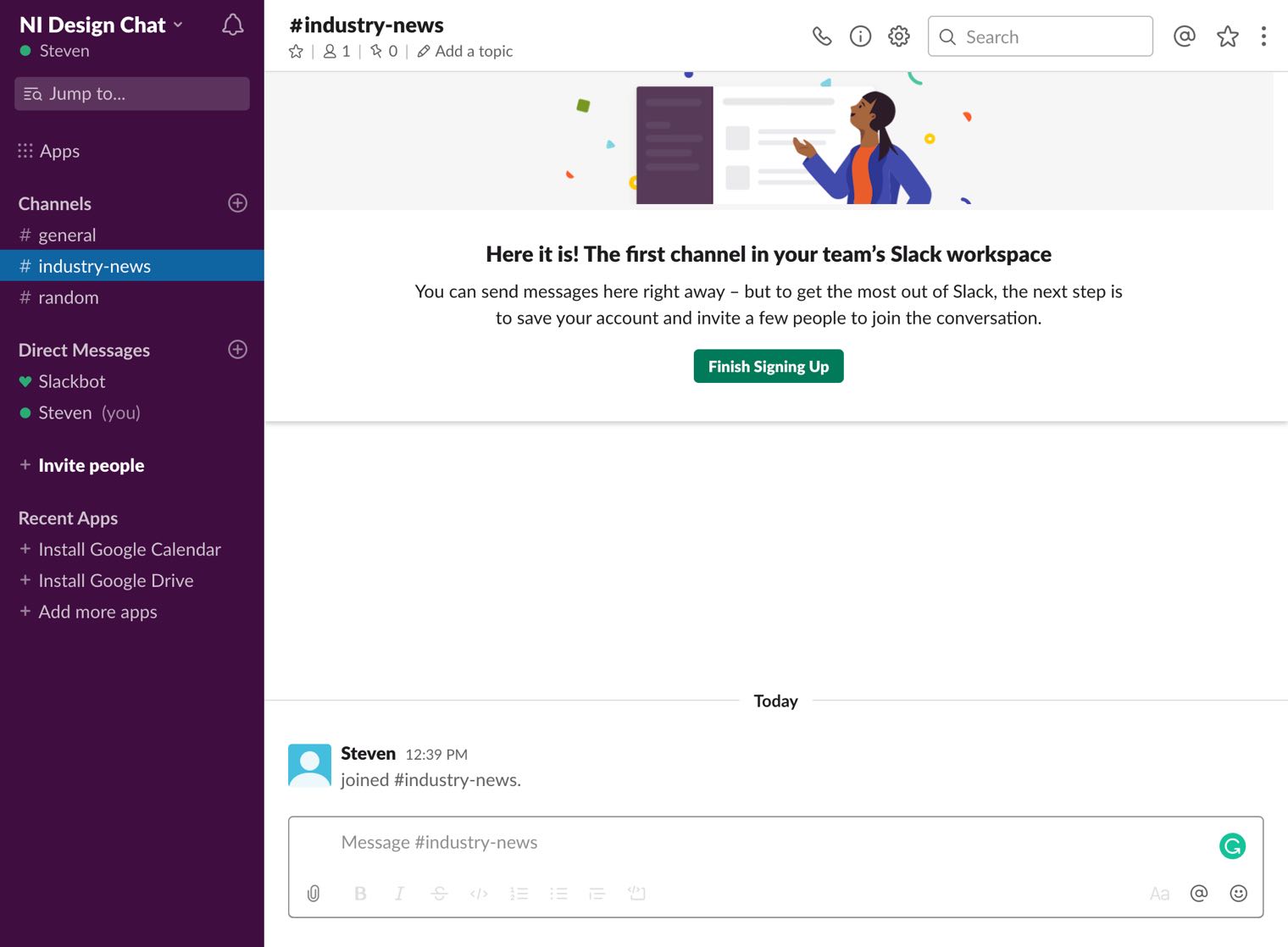
Add channels (optional)
Channels are a way to group conversations around a specific topic. If you have a few you’d like to add do so now by pressing the “+” icon beside Channels in the left-hand sidebar.
Slack settings
Now let’s make a few tweaks to the Slack workplace settings. Press your community name in the top left, find “Administration” then select “Workplace settings”.
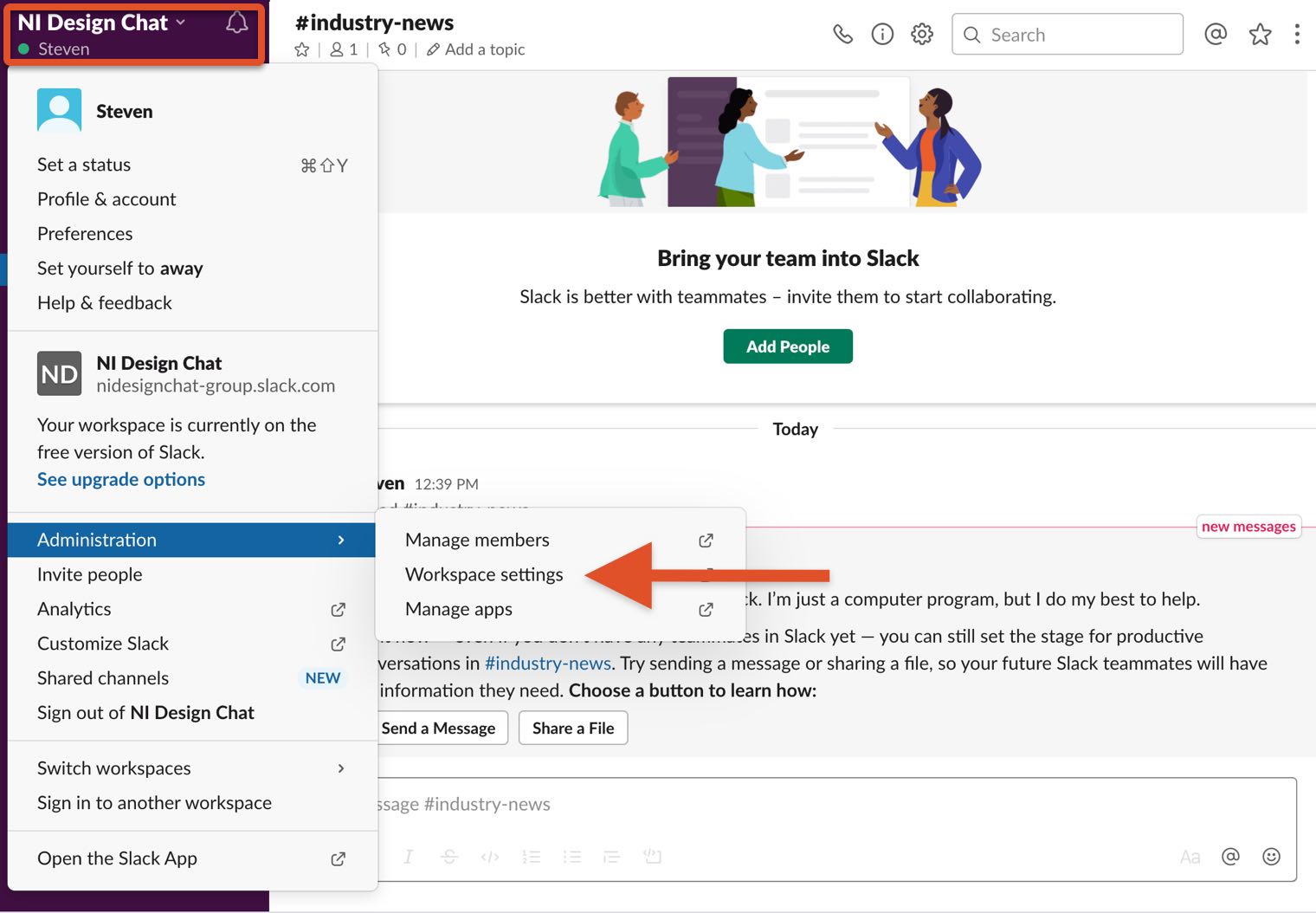
You can look around here and tweak your setup as you see fit. Here’s what we recommend doing now:
Set default channels
Default channels are channels all members will be added to upon joining your Slack. If there are channels you want everyone to join do this now. It’s much easier than trying to get members to join later!
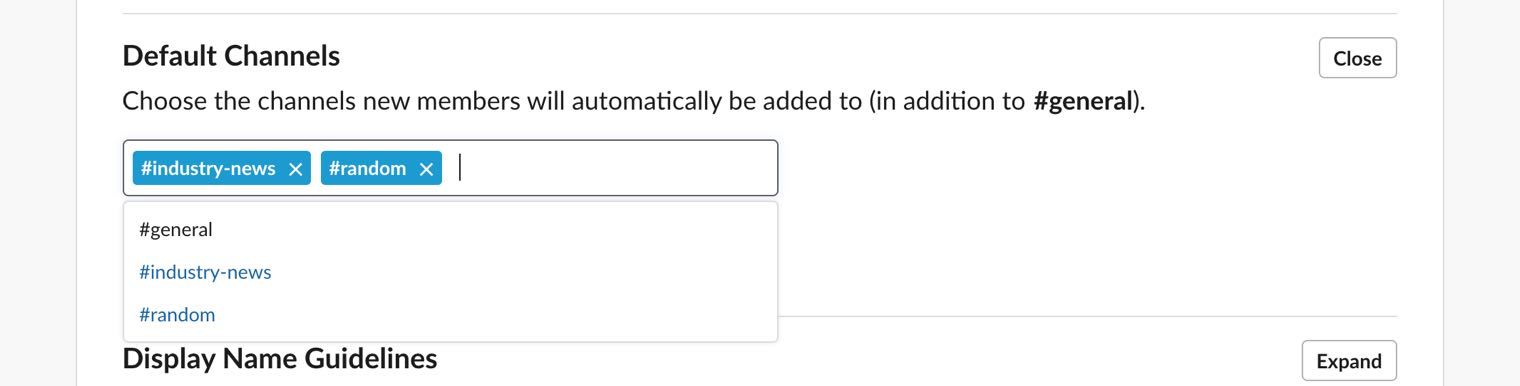
Workplace icon
Scroll down and add a square avatar icon if you have one. If you don’t yet come back later.
Lockdown messaging
Scroll back up and select the “Permissions” tab then press “Expand” beside “Messaging”. We suggest you set it that only workplace owners and admins can use @channel, @here, @everyone so that your community isn’t getting spammed with group notifications.
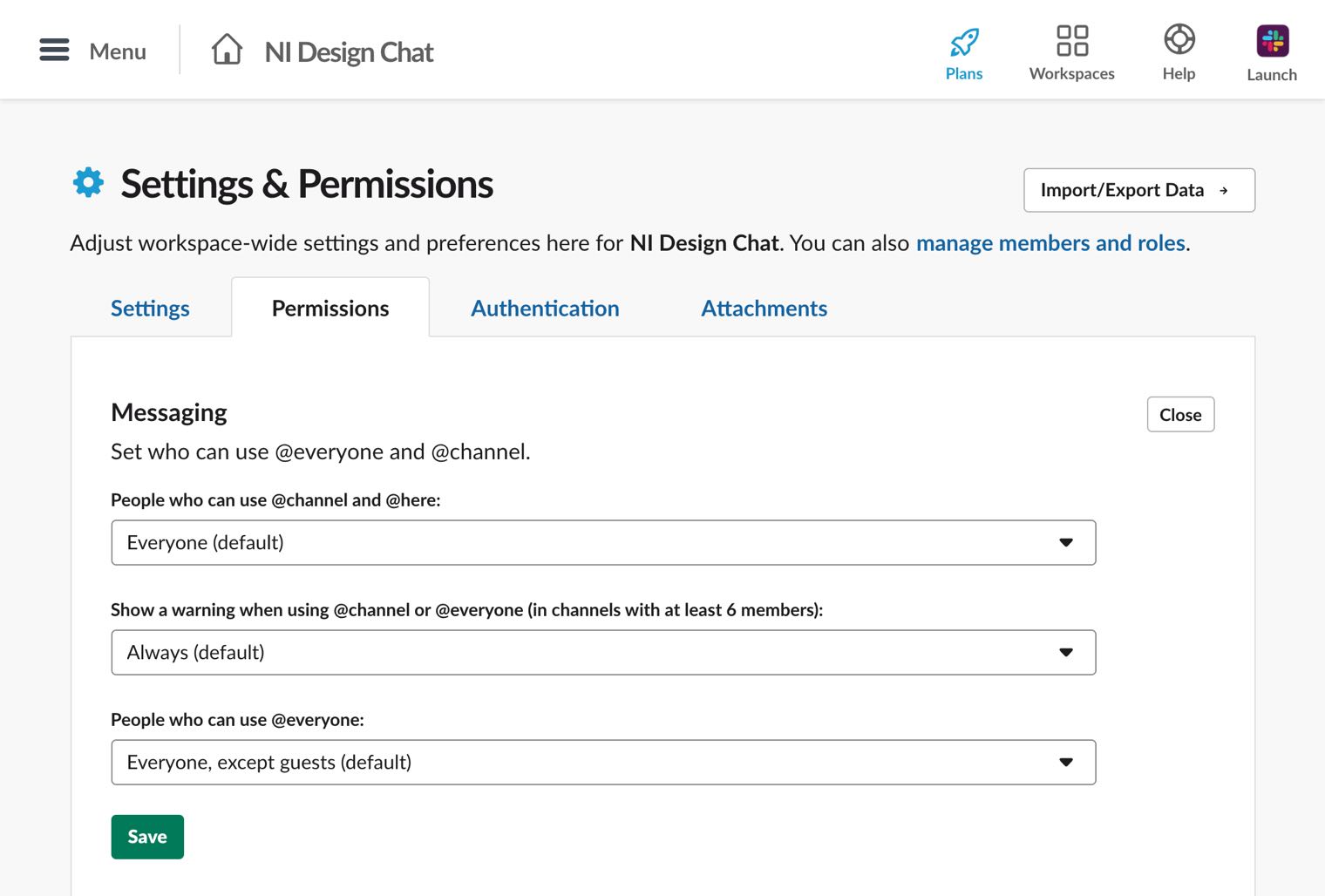
Turn off invite approvals
Below messaging you’ll see “Invitations”, press “Expand”. By default, invitations require admin approval. Since you’re creating a community anyone can join we need to change this so new sign ups can get straight into your Slack, untick “Require admin approval” and press “Save”.
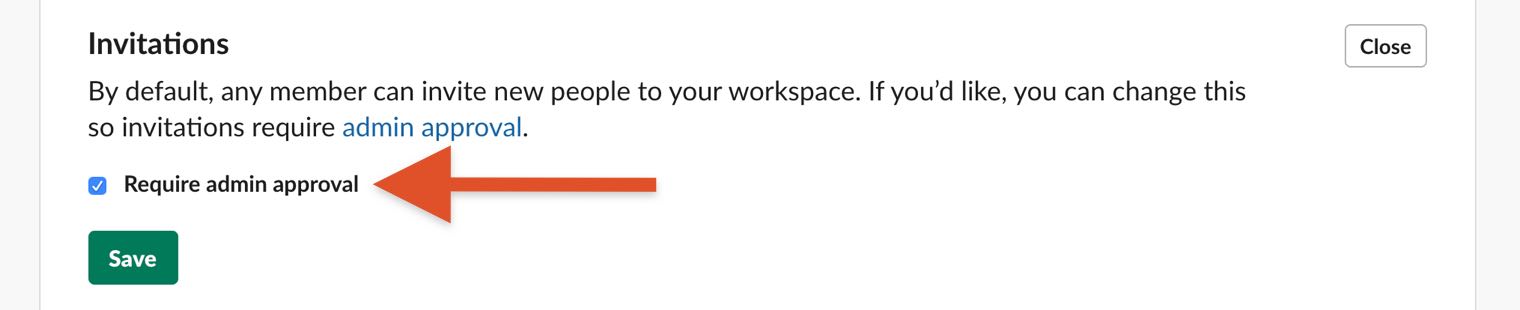
Stop members installing apps
By default, anyone can install extra apps to your Slack. This means members can sign up to services for your Slack without your permission. You should lock this down too so you keep control and prevent any unwanted additions. Scroll to the very bottom and select “Manage permissions for apps and integrations in the App Directory”. On the next page simply turn the top option for “Approve apps” on and select whichever settings you’re comfortable with.
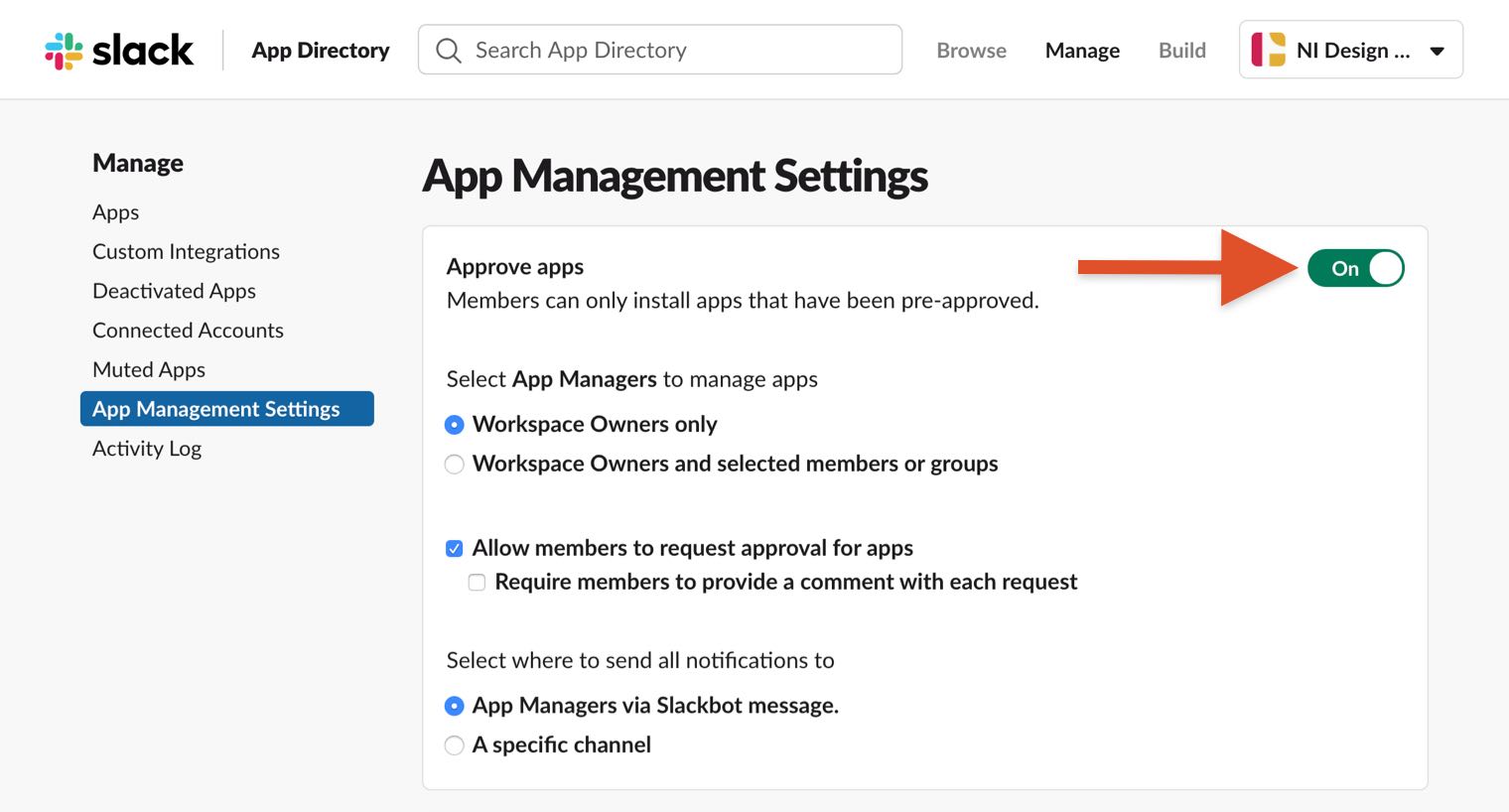
Get your invite link
This one is a little tedious bear with us! Go back to Settings and press “manage members and roles” at the top above the tabbed navigation. On the next screen select the green “Invite People” button. A pop up will appear. Select “Share invite link” from the bottom.
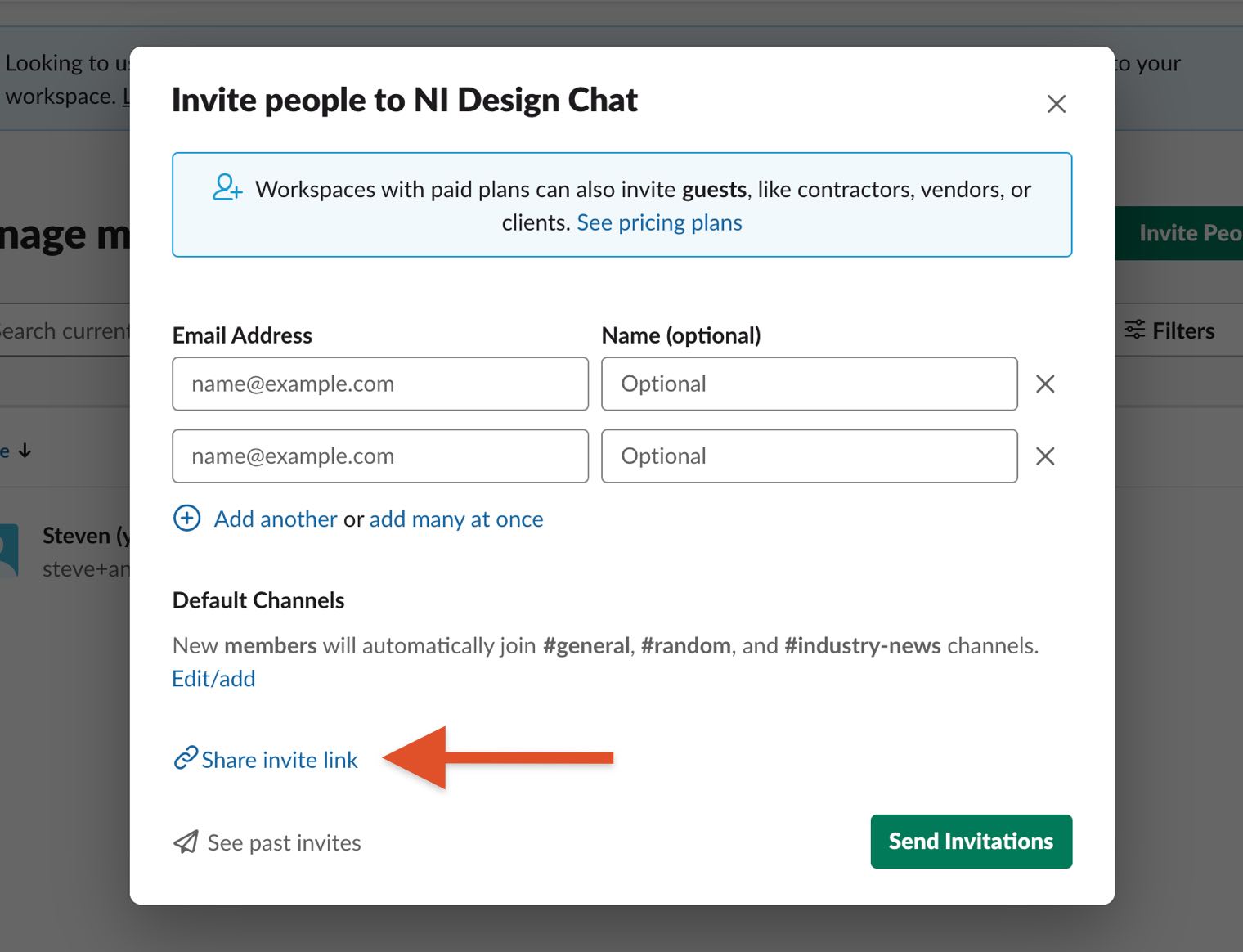
You’ll see your Invite link but by default, this expires in 30 days. You need it to last forever. Press the red “Deactivate link” text and then confirm you wish to do so.
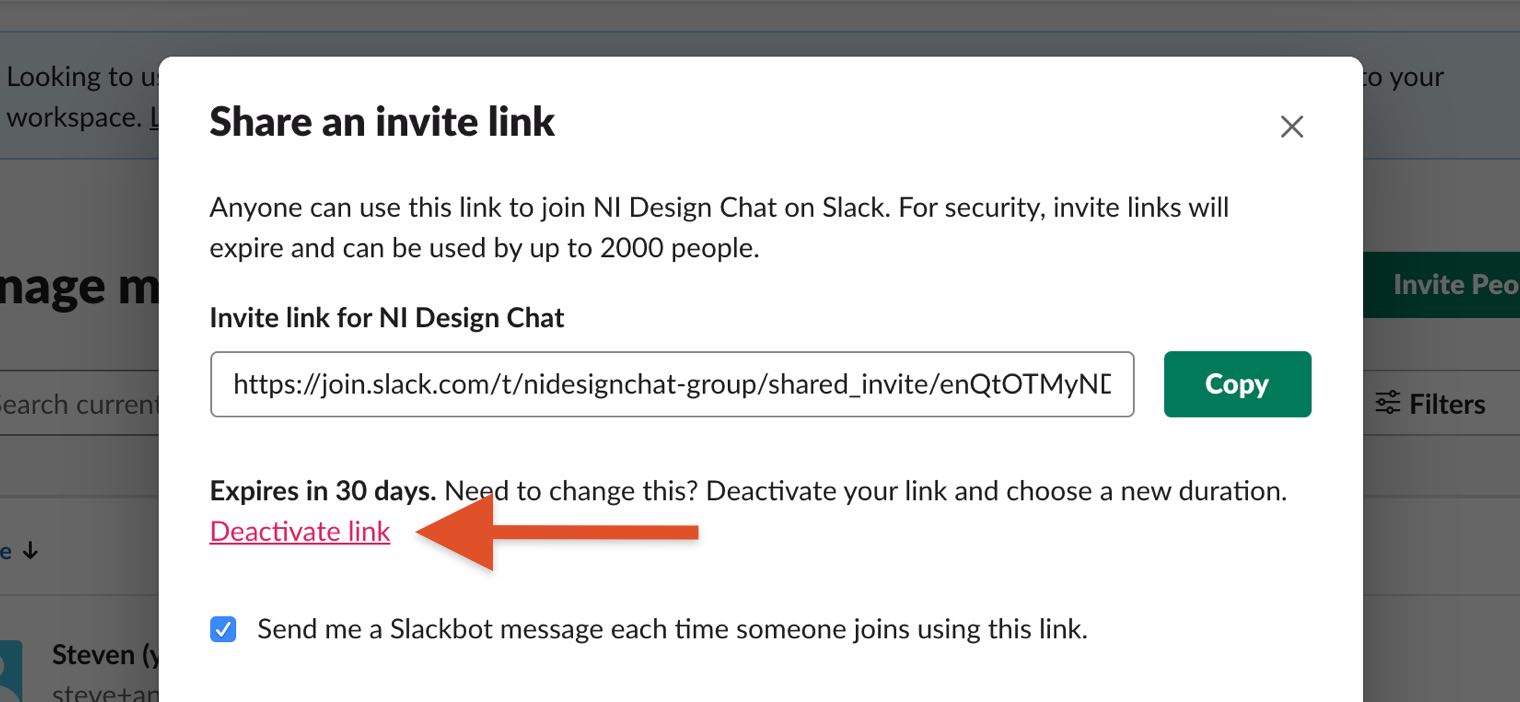
Now you’ll be back on the original pop-up, press “Get an invite link to share”. On the next screen open the dropdown and select “Never expires”. Copy the link.
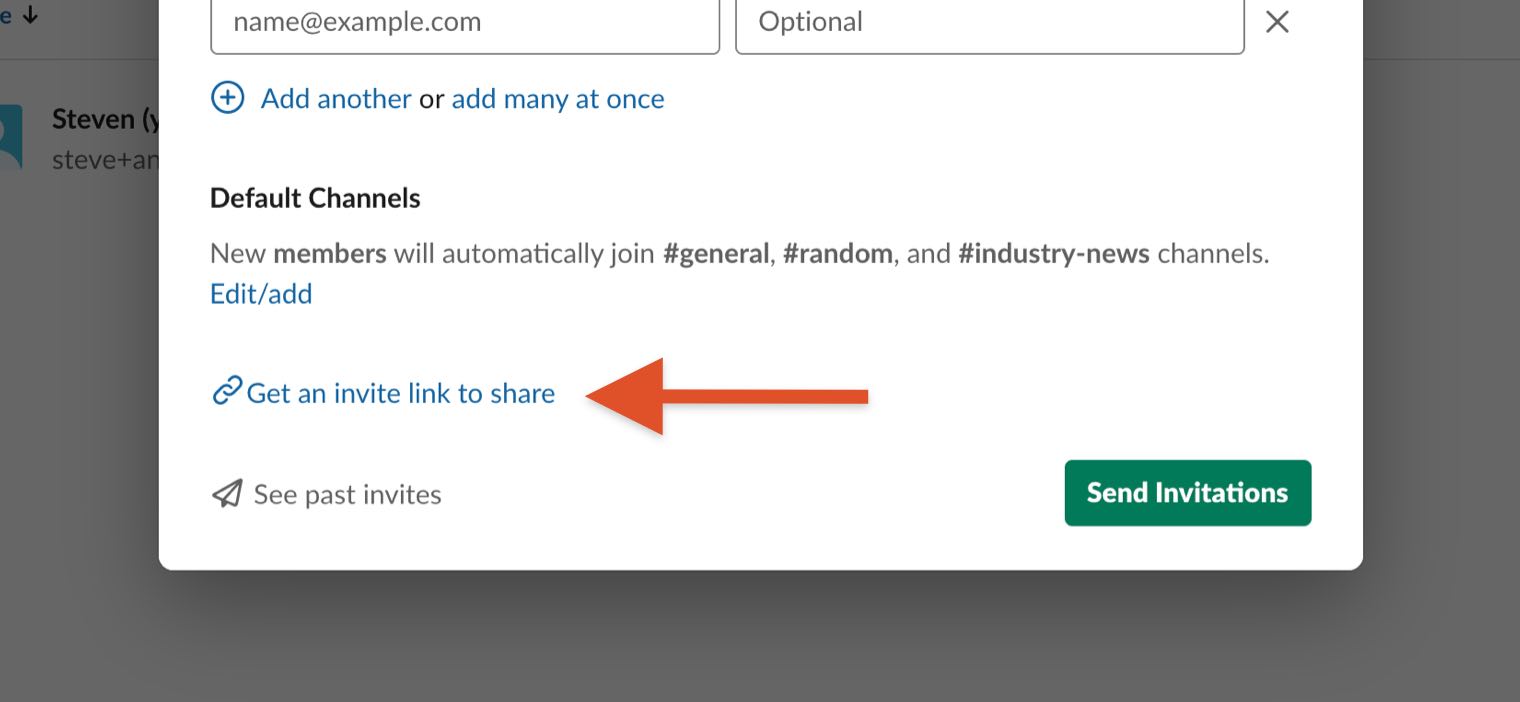
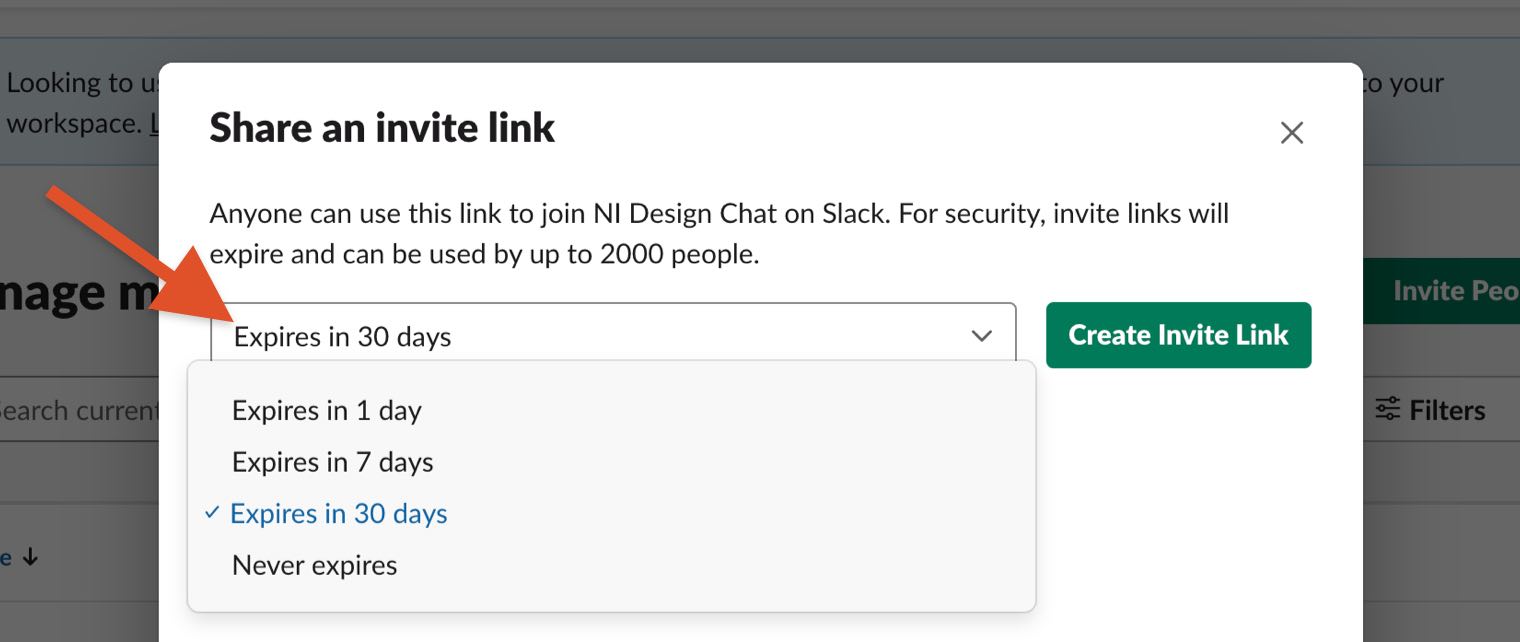
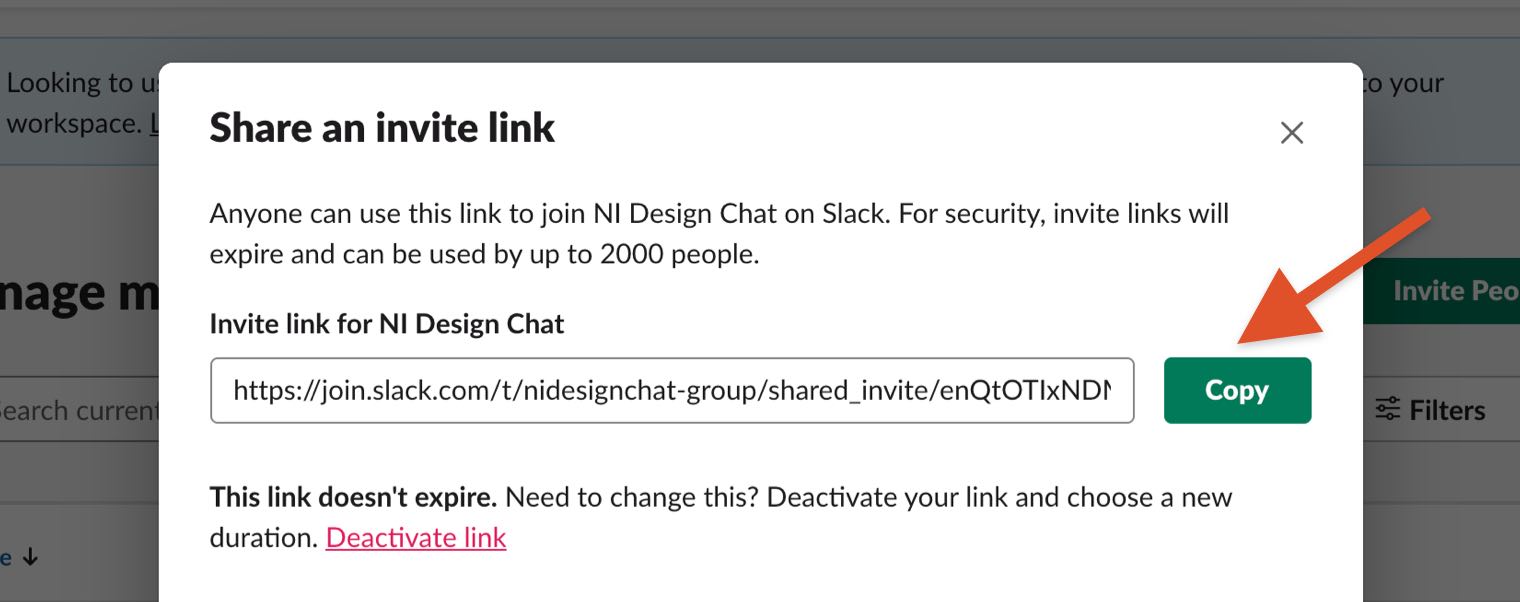
That’s it for Slack. You can come back and tweak things further later.
Step 4: Populate your landing page with content
Return to Carrd. If you picked a template which includes a call to action button select it, if not press the “+” icon in the top menu and insert a button. On the button editor change your “Label” field to something more descriptive such as ��“Join our community”. Paste your new Invite link into the “URL” field and press “Done”. Now when someone presses this button they will be able to sign up to your Slack and get into your community instantly.
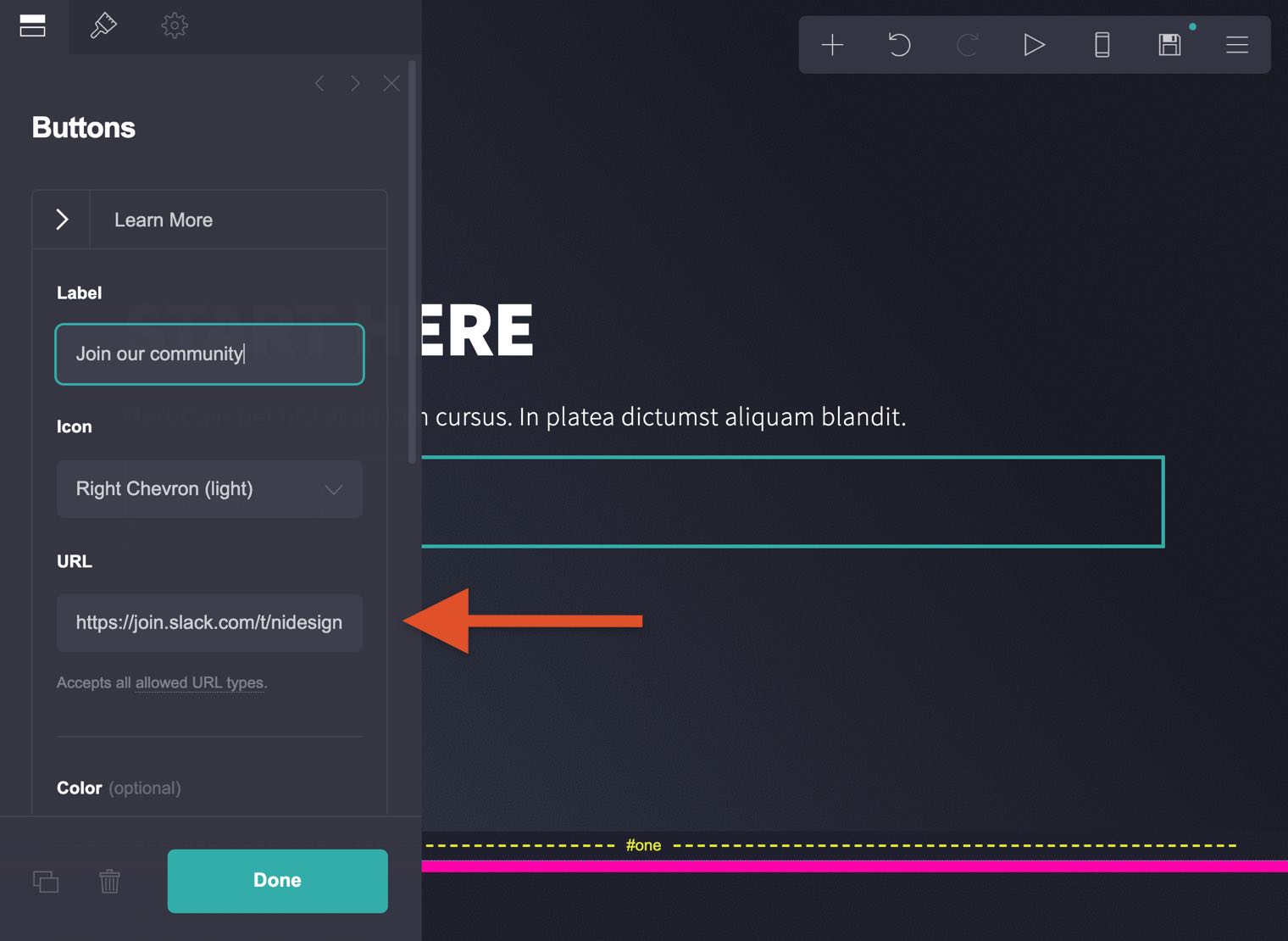
We’re nearly there! To convince people to join it’s important you demonstrate the value your community offers. We highly recommend you clearly explain what your community is, and how someone would benefit from it. Do this just below your community name and above your “Join” button.
Beyond that, it’s up to you to finish off the site with content and design changes as you see fit. Remember to save and publish your site when you’re done.
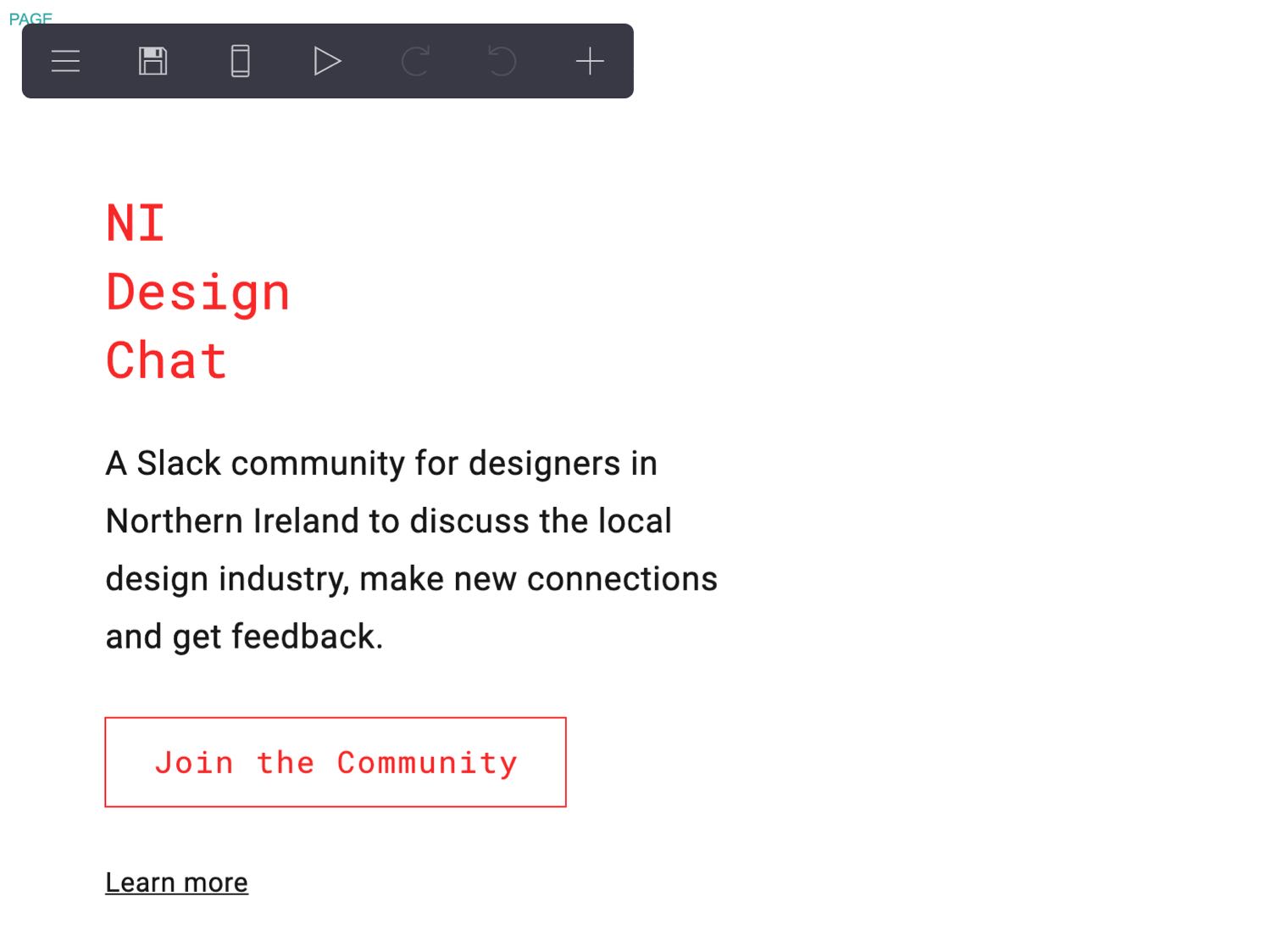
For further tips on how to edit your Carrd site checkout the Carrd documentation.
Step 5: Share with your audience
Hopefully, by now, your domain is set up and you’re ready to share your new community and landing page with the world!
Unfortunately, this is where the hard work really begins. Reaching your audience and then creating an active, thriving community is no easy task. To get you started we have a few quick tips:
- Find where the people who share your community interest live online and engage with them. Be in on Twitter, a subreddit a Facebook group. Reach out, share your website URL and try to get a few first members involved.
- Every time someone joins engage with them. Build personal relationships and encourage them to get involved. This is especially important in the early stages.
- Start conversations in your channels which anyone can get involved in. That means asking thought-provoking questions that any person can give an opinion on regardless of their knowledge, or experience level.
Follow these rules and you should be off to a good start and on the way to creating a wonderful community. However to really take things to the next level check out our bonus step...
BONUS STEP: Add extra value to your community with apps!
Keep your members coming back with an email digest of top posts
Your members join your group because they want to uncover the value inside. But it can be hard for everyone to keep up and experience the value buried inside your Slack. The vast majority of members will never engage and stop visiting your Slack quickly. We created Lowdown to help with this. It lets each of your members set up a personal email digest of channels they care about. It's a great way to remind them of the value your community offers.
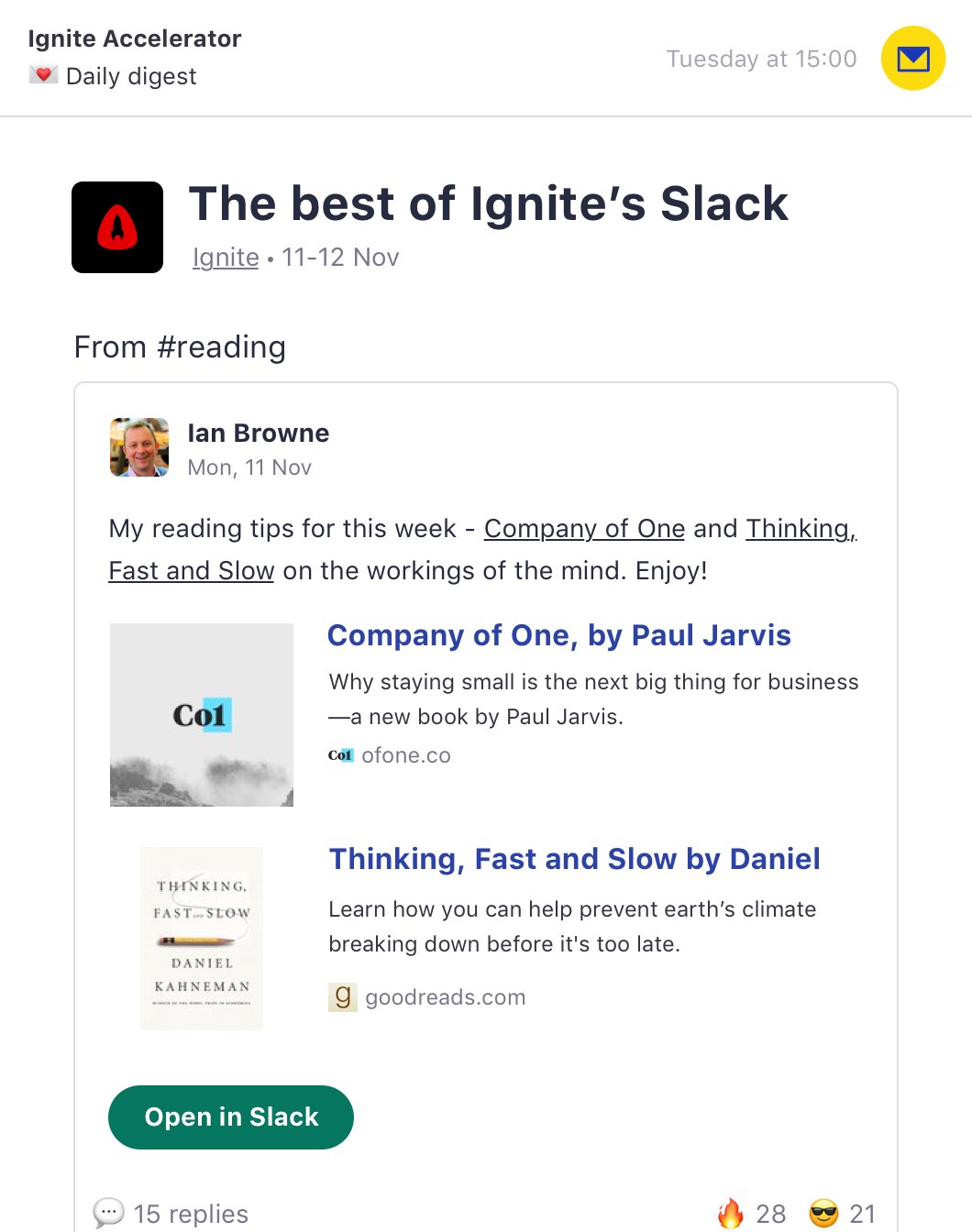
Guide your members and capture their interest when they first join
A Slack group can be a bit daunting when a member first signs up. They have motiviation, yet they’re also unsure if they will get the value they crave from it. You want these members to develop a habit of coming back to get involved. But Slack makes this hard, partially because it's not designed as a community tool.
Thankfully you can use Lowdown to automatically welcome your new joins. It enables you to describe the value on offer in your Slack, nudge them towards channels worth checking out, and set up an email digest to keep them in the loop. Make sure you're doing this from day one of your community so you don't miss the chance to engage members when they are most motiviated!
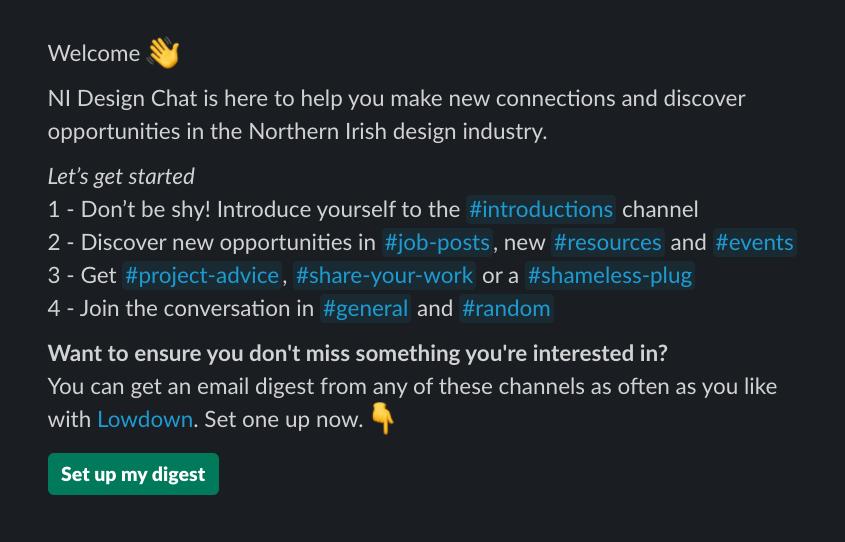
Above is an example of a Slack welcome message created with Lowdown, feel free to take inspiration from it for your own!
Good luck!
Bringing people together online is a challenge but the reward of successfully doing so is well worth it! We wish you all the best with your community.
If you ever have any questions about community building or need help getting set up just let us know.